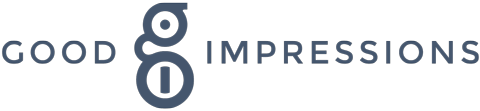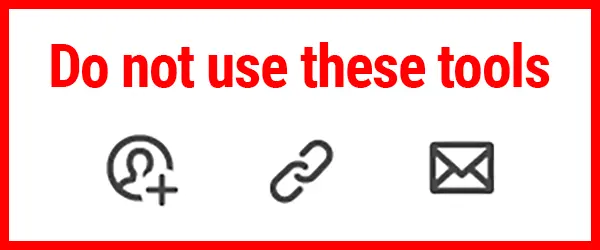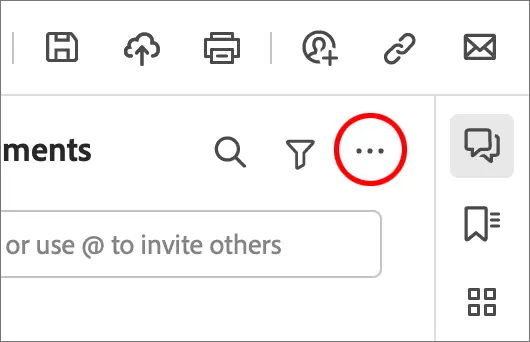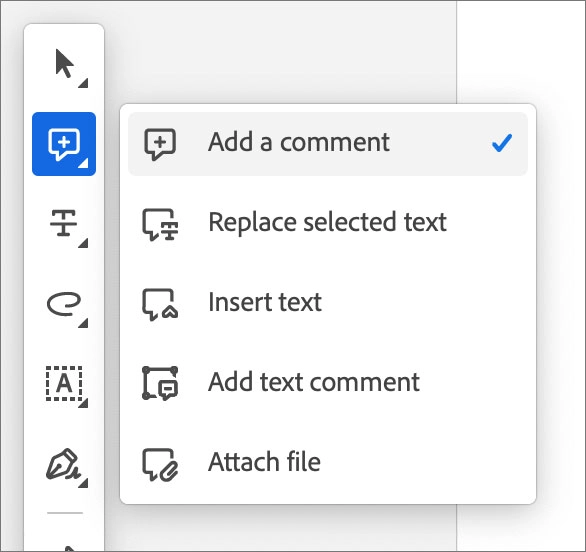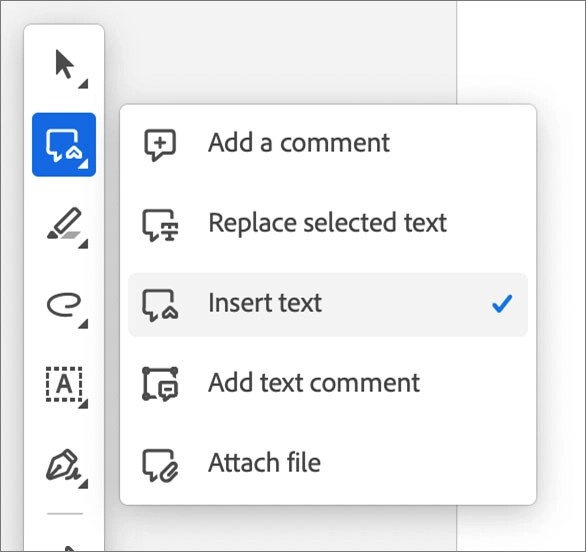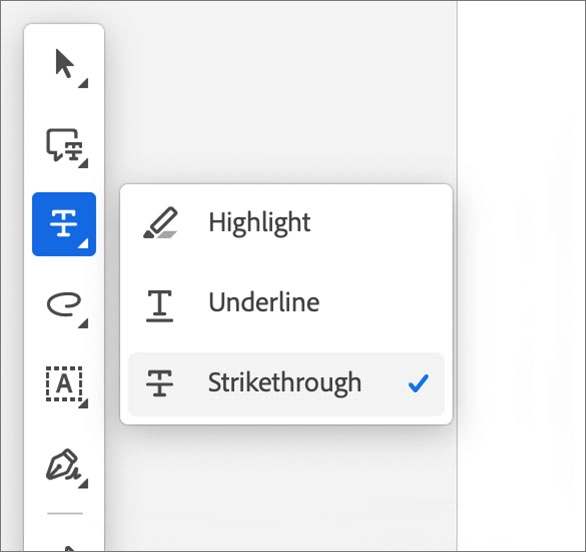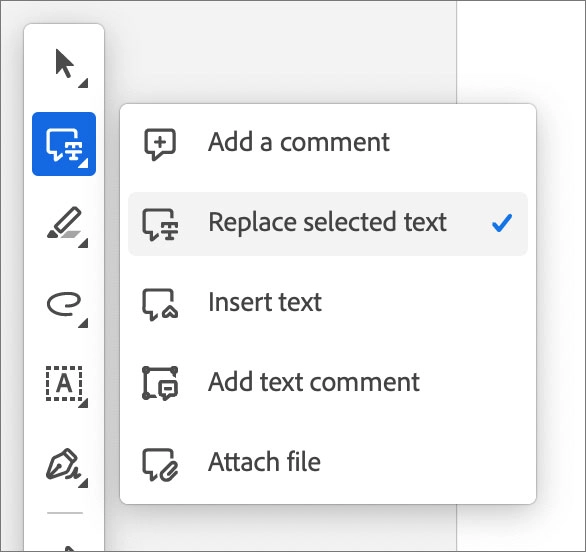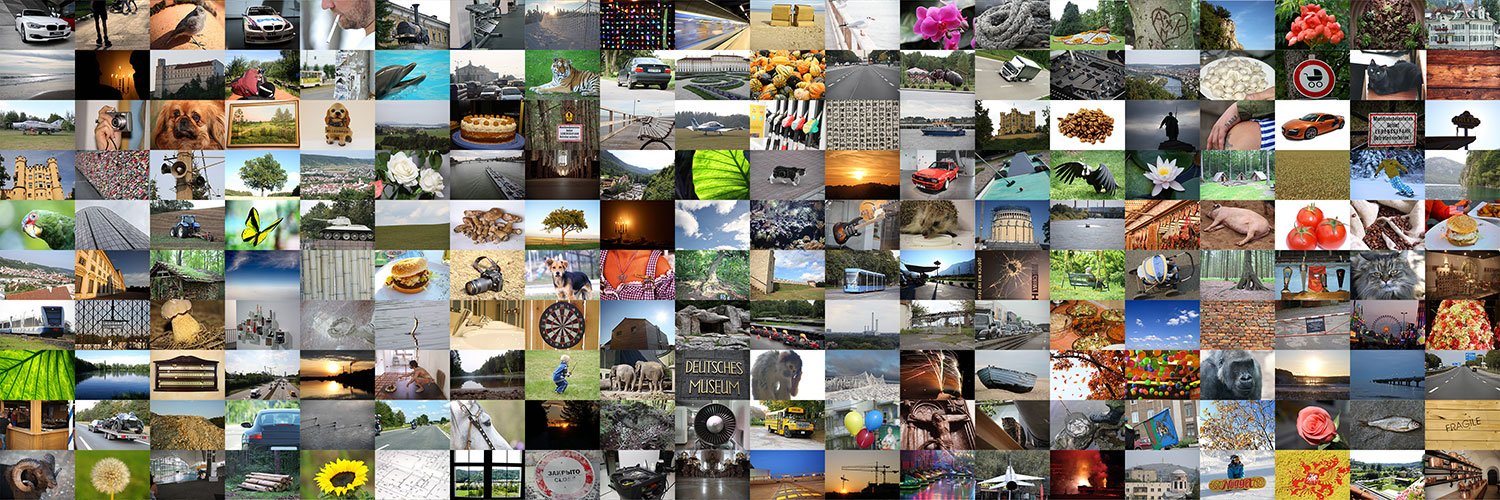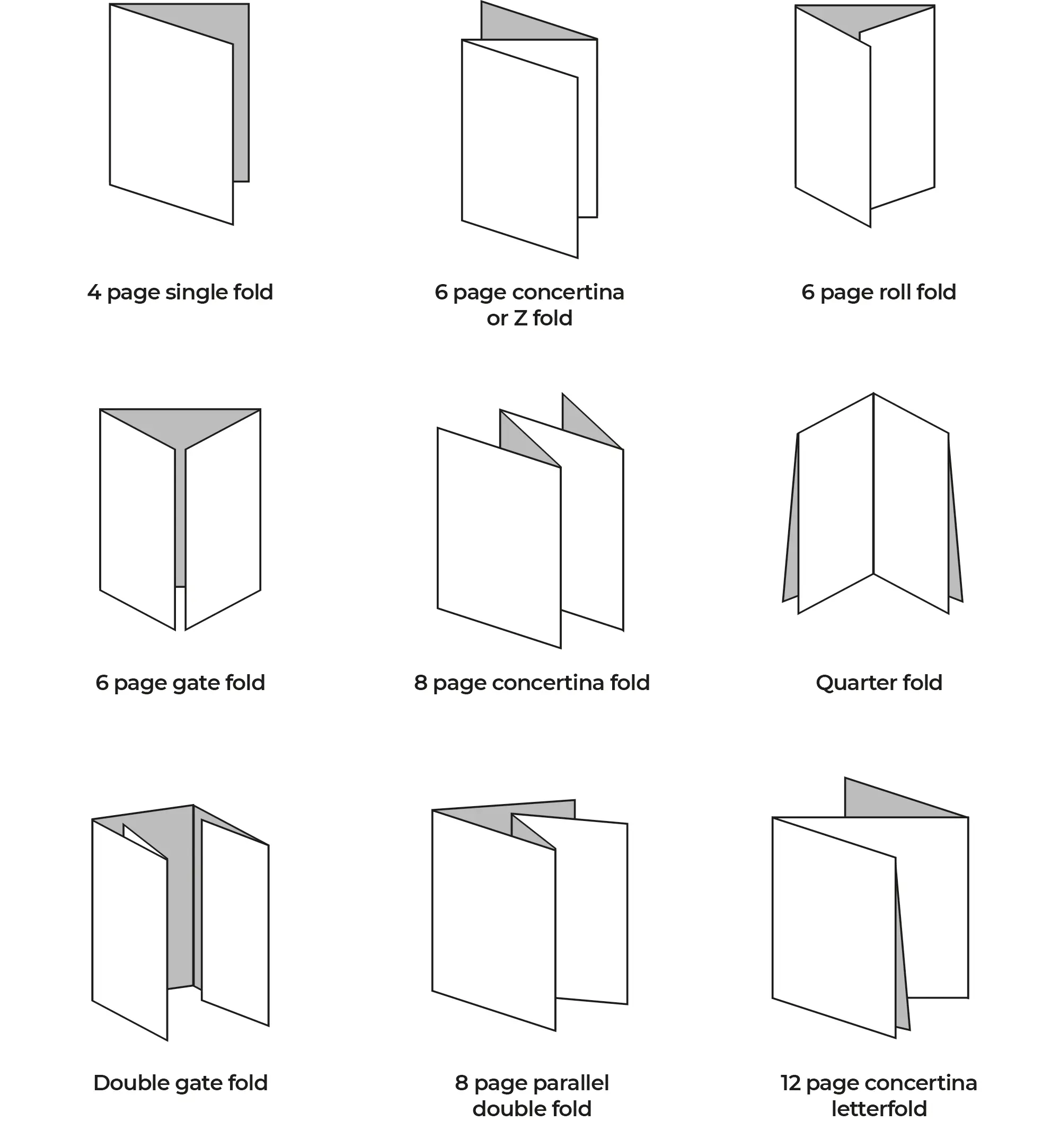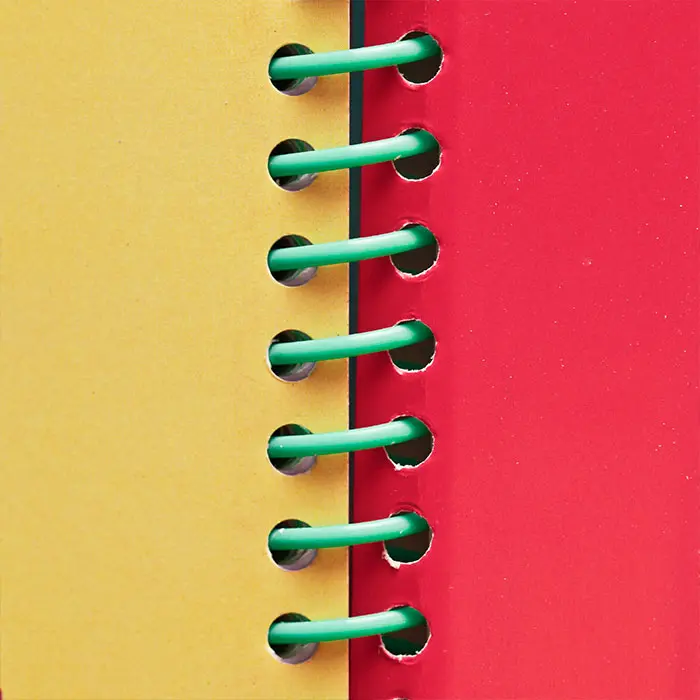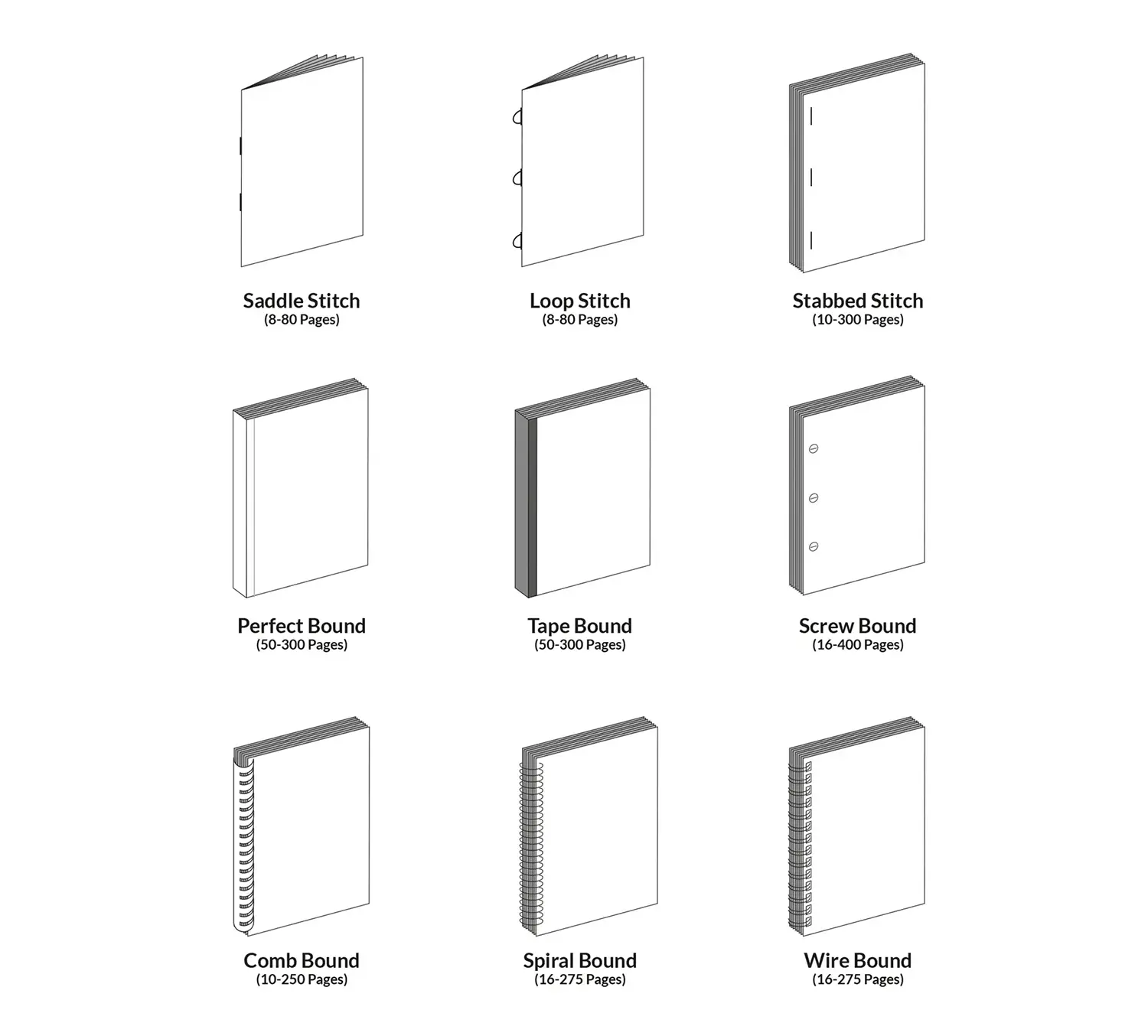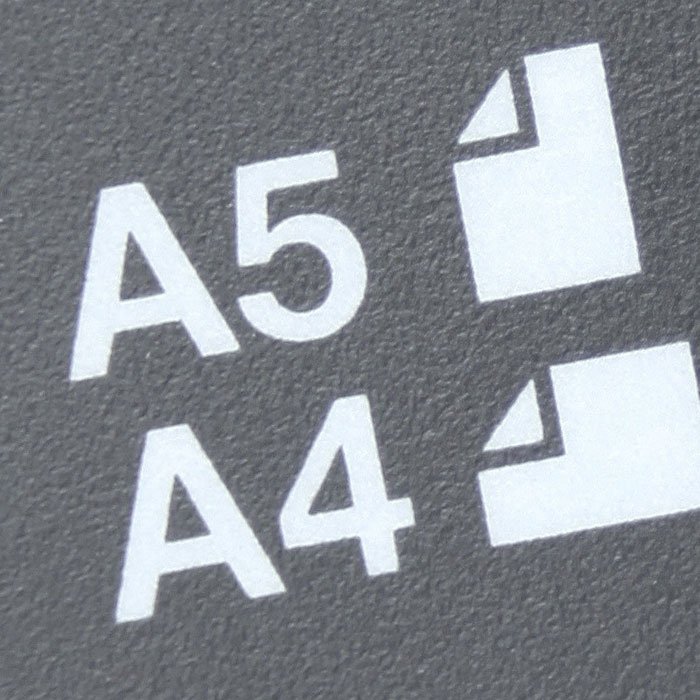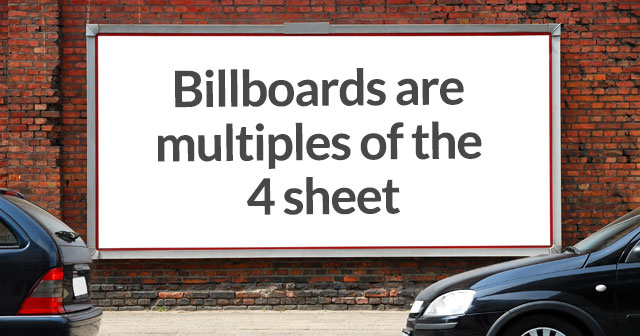The Importance of a Well-Defined Brand Strategy
- Advice & Tips
The Importance of a Well-Defined Brand Strategy
In today’s highly competitive market, building a strong and recognisable brand is crucial for any business looking to succeed.
A brand strategy is the foundation of this process, serving as a roadmap that guides the development of your company’s identity, values, and communications. It plays a vital role in shaping your customers’ perception of your business and differentiating you from your competitors. In this article, we will explore what a brand strategy is and why it is essential for your business.

What is a Brand Strategy?
A brand strategy is a comprehensive plan that defines your company’s brand objectives, target audience, unique value proposition, and messaging. It is a long-term vision that creates a consistent and cohesive brand identity across all platforms and touchpoints, ensuring that your business resonates with your target market and fosters a loyal customer base.
The primary purpose of a brand strategy is to:
- Define your brand's purpose, values, and personality
- Create a differentiated and consistent brand image
- Foster brand loyalty and trust among your customers
- Guide marketing efforts and communication strategies
- Establish a strong emotional connection with your target audience
Why is a Brand Strategy Important?
Having a well-defined brand strategy is crucial for several reasons:
-
Brand Recognition:
A consistent brand image helps create a strong and recognisable identity, making it easier for customers to remember and connect with your business. -
Competitive Advantage:
A unique and differentiated value proposition sets you apart from your competitors, making your business more appealing to potential customers. -
Customer Loyalty:
A strong brand image fosters trust and loyalty among your customers, encouraging repeat business and positive word-of-mouth referrals. -
Effective Marketing:
A clear brand strategy guides your marketing efforts, ensuring consistent messaging and a cohesive approach across all channels and campaigns. -
Investor Appeal:
A well-defined brand strategy can increase your company's attractiveness to potential investors, showcasing a clear vision and growth potential.
Key Areas of the Brand Strategy Process
-
Define Your Brand Identity:
Outline your brand's purpose, values, and personality to create a unique and consistent image. -
Identify Your Target Audience:
Understand your customers' needs, preferences, and pain points to tailor your brand messaging and value proposition. -
Develop a Unique Value Proposition:
Craft a clear and compelling value proposition that differentiates your brand from competitors and resonates with your target audience. -
Create a Brand Messaging Framework:
Develop a messaging strategy that aligns with your brand identity, value proposition, and target audience. -
Establish Brand Guidelines:
Outline visual and verbal elements to ensure consistency across all touchpoints, including logos, colour schemes, typography, tone of voice, and imagery. -
Implement and Monitor Your Brand Strategy:
Launch your brand strategy across various channels and regularly review its performance to make data-driven adjustments.
A well-defined brand strategy is critical for creating a strong and recognisable brand identity, fostering customer loyalty, and driving long-term business growth. By following the key areas of the brand strategy process, you can craft a compelling and consistent brand image that resonates with your target audience and sets you apart from your competitors.
SHARE
The Importance of a Well-Defined Brand Strategy Read More »