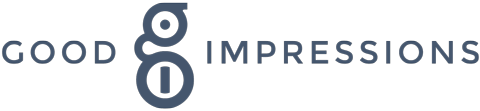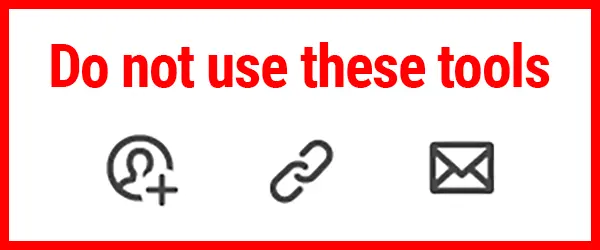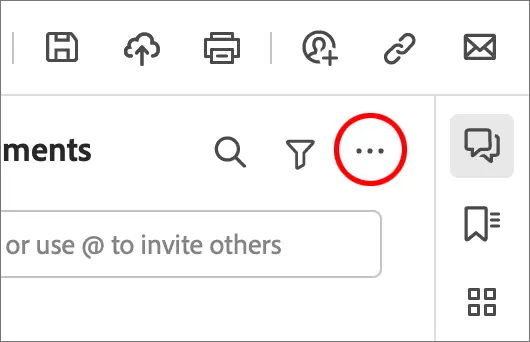- Advice & Tips
Marking up our proof file with your changes
With the free Adobe Acrobat reader (that you can download here) you’ll have all the tools you need to markup any changes on the pdf file proofs we send to you
This is very simple to do and much quicker and accurate than describing your amendments in a Word file or writing them on a print out.
Collecting colleagues amends
The quickest method to get everyones comments back a soon as possible is to email each person a copy of the PDF file we sent to you using your email client (Outlook, Mac Mail etc). DO NOT use the share tools within Acrobat as this deactivates some of the comment tools for whom you are sharing with and makes the comments marked as complete disappear.
Once you receive the commented versions back from your colleagues, save them to your computer and open the version with just your comments.
With the comments panel open (click the double speech bubble icon) select the three dots icon. Choose the Import Data File option from the dropdown and then choose your colleagues commented file. This will add your colleagues comments to your file. Repeat the process to import comments from other files.
Making general comments and repeating changes
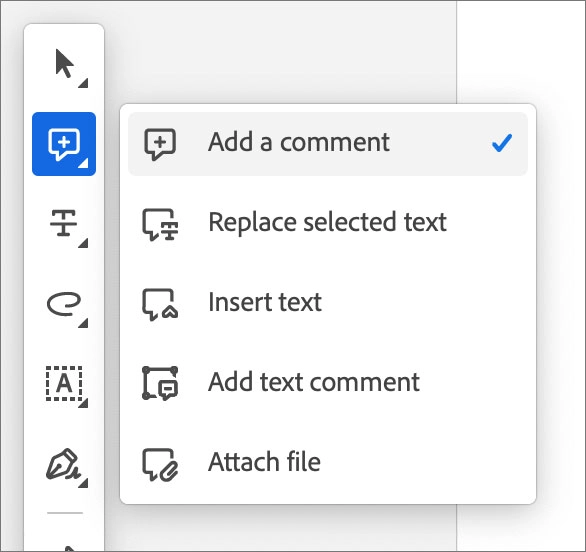
How to make a general comment
To indicate a general style change or comment on an image select the Add a comment option. This places a sticky note wherever you place it to add your comment. Please don't use this option to indicate text changes as these notes don't always stay in the exact position you placed them when the file is opened on a different computer.
Repeating changes
If you want to amend something that appears on multiple/every page, there's no need to indicate this each time, just make your comment on the first instance with a note to change it everywhere else too.
Marking up text changes
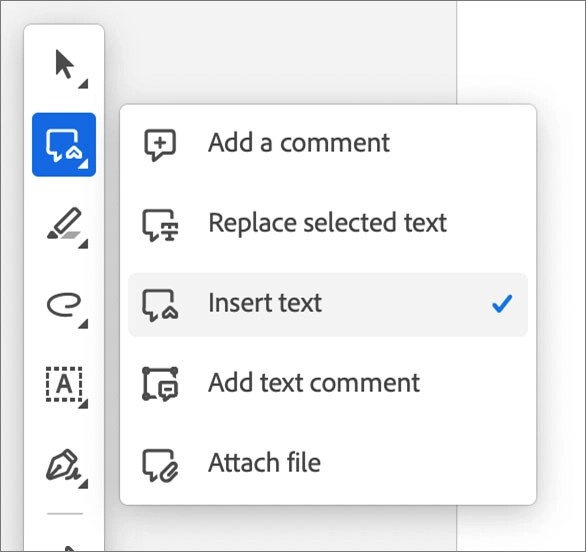
How to insert additional text
Select the Insert text option from the tool bar and click on the point in your copy where you want to indicate where some additional text to be placed. This will create an instance in the comment panel. If you don't see the comment panel click on the double speech bubble icon in the top right of the window.
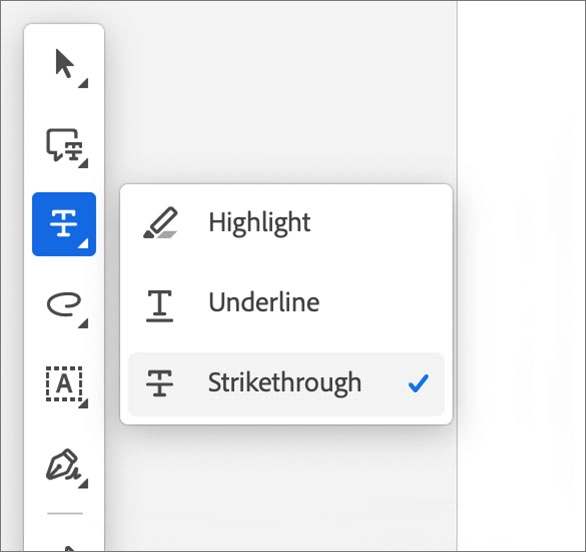
How to delete text
The Strikethrough option can be found in the submenu of the of the 3rd tool bar item. Highlight the text you want to remove with this tool and it will insert a strikethrough. Highlighting text with the select tool (arrow) or right clicking on selected text will also bring up options for strikethrough.
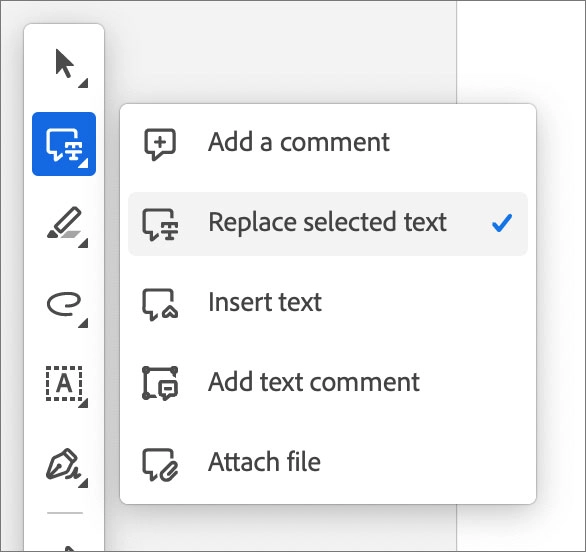
How to replace text
To indicate where text should be replaced, make your selection using the Replace selected text tool and begin typing. The selected text is marked with a strikethrough, an insertion mark appears and the replacement text is added to the comment panel.